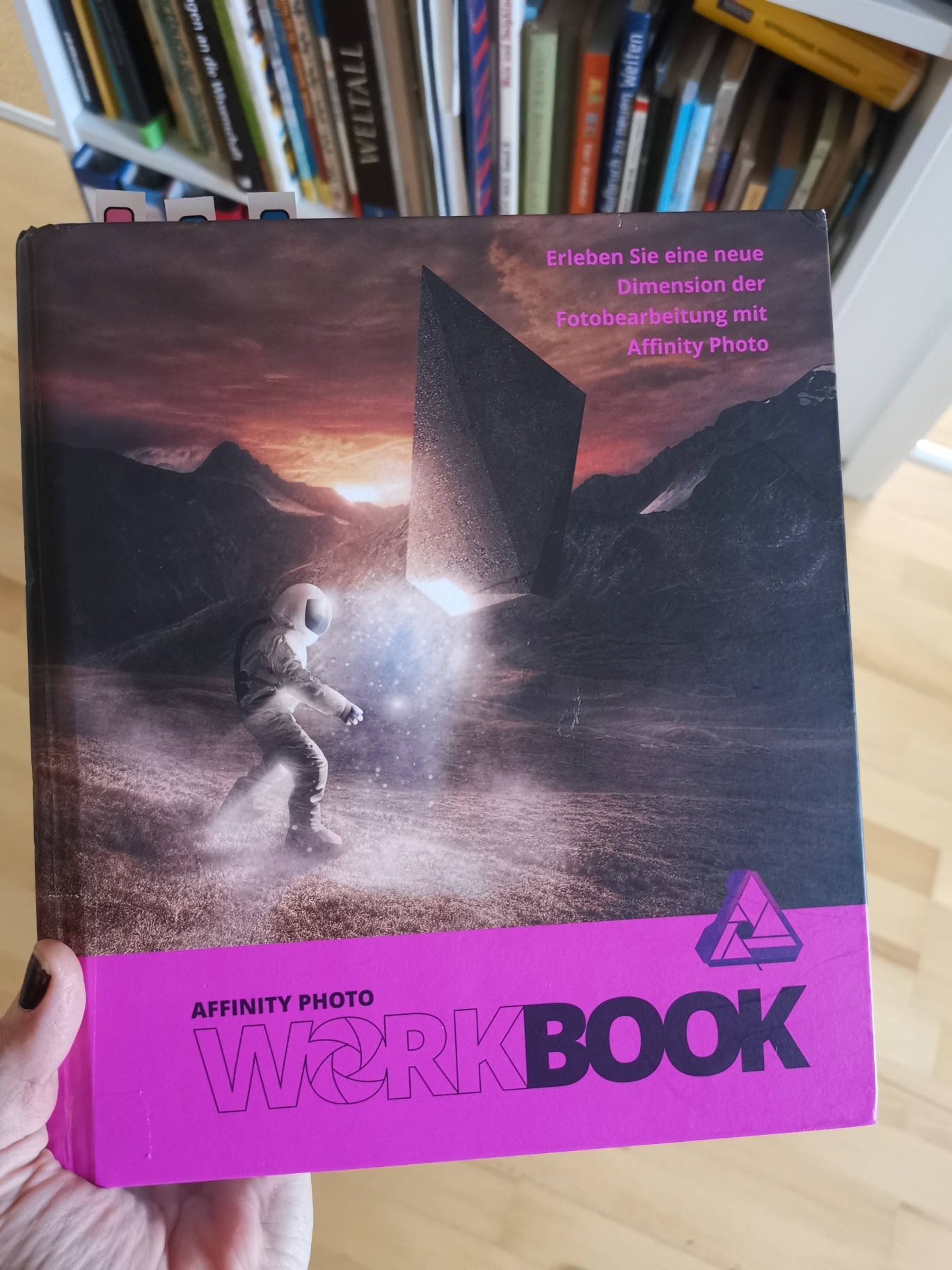Gesa Busse
Gesa Busse
19.12.2020
Türchen #19 im arcvent(s)kalender 2020
Affinity Photo ist ein professionelles Bildbearbeitungsprogramm, dass es hinsichtlich der Funktionen und Performance durchaus mit Adobe Photoshop aufnehmen kann. Gleichzeitig hebt es sich aufgrund seines Preis-Leistungs-Verhältnisses von Photoshop ab und bietet als einzige App die komplette Werkzeugpalette nicht nur auf macOS und Windows, sondern auch auf iOS.
Wir nutzen vor allem das Tool Affinity Photo regelmäßig und haben mal für euch festgehalten, welche Funktionen und kleine Tricks & Tipps uns den Arbeitsalltag bei der Bildbearbeitung häufig erleichtern oder besonders gut gefallen:
Die Command + C / Command + V-Funktion für das Kopieren und Einfügen ist uns allen z.B. aus Textbearbeitungsprogrammen bekannt und funktioniert auch ebenso mit Ebenen, Elementen und geometrischen Formen in Affinity Photo oder Designer. Doch sobald wir geometrische Objekte, wie Sterne oder Rechtecke symmetrisch, in immer denselben Abständen, platzieren möchten, ist Effizienz gefragt, um nicht an zeitliche und nervliche Grenzen zu geraten. Affinity bietet für diesen Fall eine geniale Funktion, die es nicht nur ermöglicht, die Formen präzise in gleichen Abständen anzuordnen, sondern auch, z.b. Veränderungen der Größe gleichförmig auf die nächsten Objekte zu übertragen. Beim Erstellen einer Form mit einem der Formwerkzeuge könnt ihr mit gedrückter Umschalttaste diese beim Zeichnen proportional einschränken. Platziert ihr anschließend mit Command + J dieses Objekt in einem bestimmten Abstand und der gewünschten Größe daneben, könnt ihr (entsprechend dieser eben getroffenen Gesetzmäßigkeiten wie Abstand) ebenfalls mit Command + J, das Einfügen der Form oder einer ganzen Reihe unendlich wiederholen und erhaltet schöne, gleichmäßige Muster.
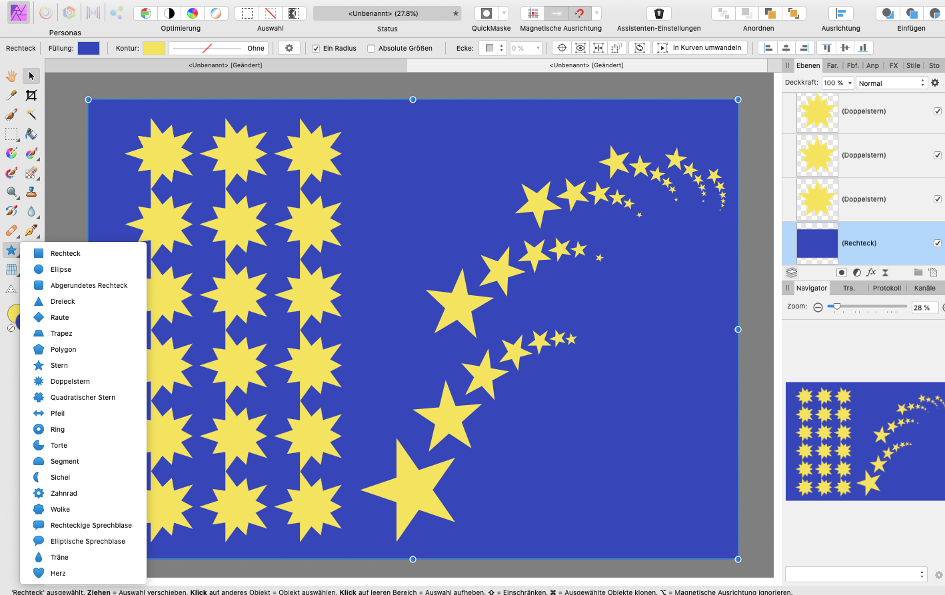
Wenn ihr mit Affinity beispielsweise eine Collage von Bildern erstellen möchtet, sind zwei Funktionen äußerst praktisch. Zum einen nutzen wir die Funktion Bilder direkt im Dokument zu „zerschneiden“. Als Ausgangspunkt habt ihr bereits mehrere Bilder in einem Dokument platziert. Wählt ihr nun das Zuschneiden-Werkzeug aus, könnt ihr lediglich das ganze Dokument und somit auch das Format dieses Dokuments verändern bzw. zerschneiden. Dies ist beim Bearbeiten von Collagen aber in der Regel nicht des Rätsels Lösung. Zum Auswählen bestimmter Bildausschnitte greift ihr hingegen auf das Formen-Werkzeug zurück, also zum Beispiel das Rechteck. Hiermit wählt ihr direkt auf dem Bild den gewünschten Bildausschnitt aus und zieht die entstandene Ebene rechts neben die Ebene des Bildes. So habt ihr eine Maske erstellt, durch welche eben nur der bestimmte Bereich des Bildes angezeigt wird.
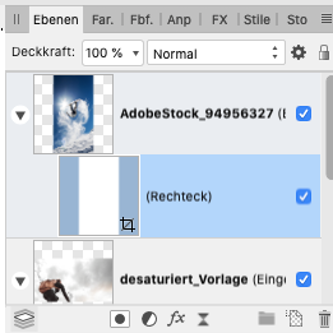
Wenn ihr anschließend nicht nur die gesamte Collage, sondern auch die einzelnen Bildausschnitte speichern möchtet, wechselt ihr in den Export Persona (oben links). Im Reiter “Slices” könnt ihr diese Ausschnitte anschließend auswählen und unter „Slices exportieren“ auf dem Computer speichern. Wenn der Speicherort ausgewählt wurde, ist es zudem möglich, die Slices direkt während der Bearbeitung im Hintergrund zu speichern. Hierfür setzt ihr nur das Häkchen bei „fortlaufend“. Wenn ihr die Bilder und/oder Ausschnitte im Nachhinein bearbeitet, z.B. Filter wie schwarz-weiß o.ä. verwendet, werden die bearbeiten Fotos direkt im zuvor ausgewählten Ordner gespeichert.
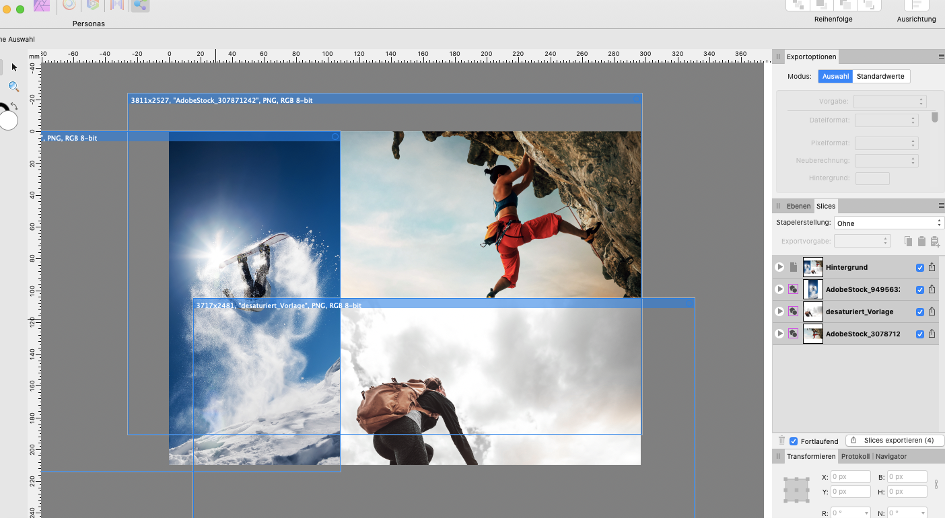
Für die Verzerrung von Bildern und Bildbereichen bietet Affinity einen gesamten Arbeitsbereich mit verschiedenen Liquify-Werkzeugen an. Hierbei wird durch ein Gitter präzise angezeigt, wie die Pixel des darunter liegenden Bildes verschoben werden, das Bild also verzerrt wird. Diese Funktionen eignen sich besonders gut zur Bearbeitung von Motiven, wie Menschen und Tieren. Will man einen bestimmten Bereich des Bildes verzerren, ist es sinnvoll den anderen Bereich mit der Funktion „Einfrieren“ zu schützen. So bleiben die Proportionen des Hintergrundes (bzw. des nicht betroffenen Bereiches) unberührt und ihr könnt frei aus den Liquifiy Werkzeugen auswählen. Doch nicht nur für die Retusche von Tieraufnahmen ist die Liquify Persona hilfreich und spannend. Auch z.B. zur Korrektur von weitwinkligen Fotos kann das Werkzeug „Konkav-Verzerren“ eine Lösungsoption bieten. Proportionen können damit in Windeseile angepasst werden.
Wenn Filter auf ganzen Ebenen oder bestimmten Bereiche angewendet werden sollen, empfiehlt sich die Arbeit mit Life-Filtern. Zum einen ist die Bearbeitung non-destruktiv, so dass die Pixel des Originalbildes unberührt bleiben und die Filter andererseits ohne Nutzung des Protokoll-Panels jederzeit änderbar und entfernbar sind. Eine Life-Filter-Ebene könnt ihr über die Ebenenpalette oder über das Menü „Ebenen“ / “Neue Lifefilter-Ebene erzeugen” erstellen. Zu den verfügbaren Funktionen gehören hier z.B. verschiedene Unschärfe/Schärfe-Filter, Verzerrungen oder auch Ausleuchtungsmöglichkeiten.
Bei der Freistellung von Motiven oder der Anwendung von Anpassungsebenen oder Life-Filtern können mit verschiedenen Auswahlwerkzeugen (z.B. Auswahlpinsel) Bereiche eines Bildes ausgewählt werden. Diese Auswahl kann dann unter „verfeinern“ in der Optionsleiste optimiert werden, um dann eine neue Ebenenmaske zu erstellen. Die Arbeit mit Masken ist ebenfalls non-destruktiv, da das Originalmaterial nicht verändert wird. Im Ebenenpannel ist die Maske nun als schwarz-weiß Bild dargestellt. Die weißen Bereiche sind hierbei jene, die ausgewählt wurden - also das Zielbild, welches ausgeschnitten werden soll. Äußerst praktisch und auf den ersten Blick nicht unbedingt offensichtlich: Die Auswahl der Maske kann mithilfe des weißen und schwarzen Farbpinselns sehr einfach nachträglich bearbeitet und korrigiert werden.

In Affinity Photo werden alle verfügbaren Funktionen und die dazugehörigen Tastenkombinationen für bestimmte Werkzeuge in der Leiste am linken unteren Bildrand angezeigt, sobald ihr ein Werkzeug aus der Werkzeugleiste ausgewählt habt.
Im Folgenden haben wir die nützlichsten Shortcuts für die Nutzung von Affinity Photo auf dem Mac zusammengestellt.
Zoom: Option + Mausrädchen
Hin-und Herschieben der Bilddatei: Leertaste + Linksklick
Auswahl erneut auswählen: Command + Rechtsklick auf die Ebene
Gruppieren von Ebenen: Command + G
Passend zoomen: Command + 0
Zu Guter Letzt noch ein Buchtipp für die Arbeit mit Affinity Photo und einen Einstieg in das Tool: Das “Affinity Workbook” ist ein gemeinsames Werk des Affinity-Teams und unterschiedlicher Künstler & Fotografen. Anhand von 16 anschaulich dargestellten Projekten lernt ihr die wichtigsten Features und Werkzeuge der Software kennen und anwenden. Die Projekte unterscheiden dabei zwischen nützlicher Fotobearbeitung und Kreativen Effekten & Techniken und laden direkt zum Ausprobieren ein!